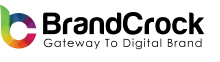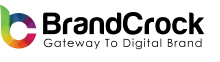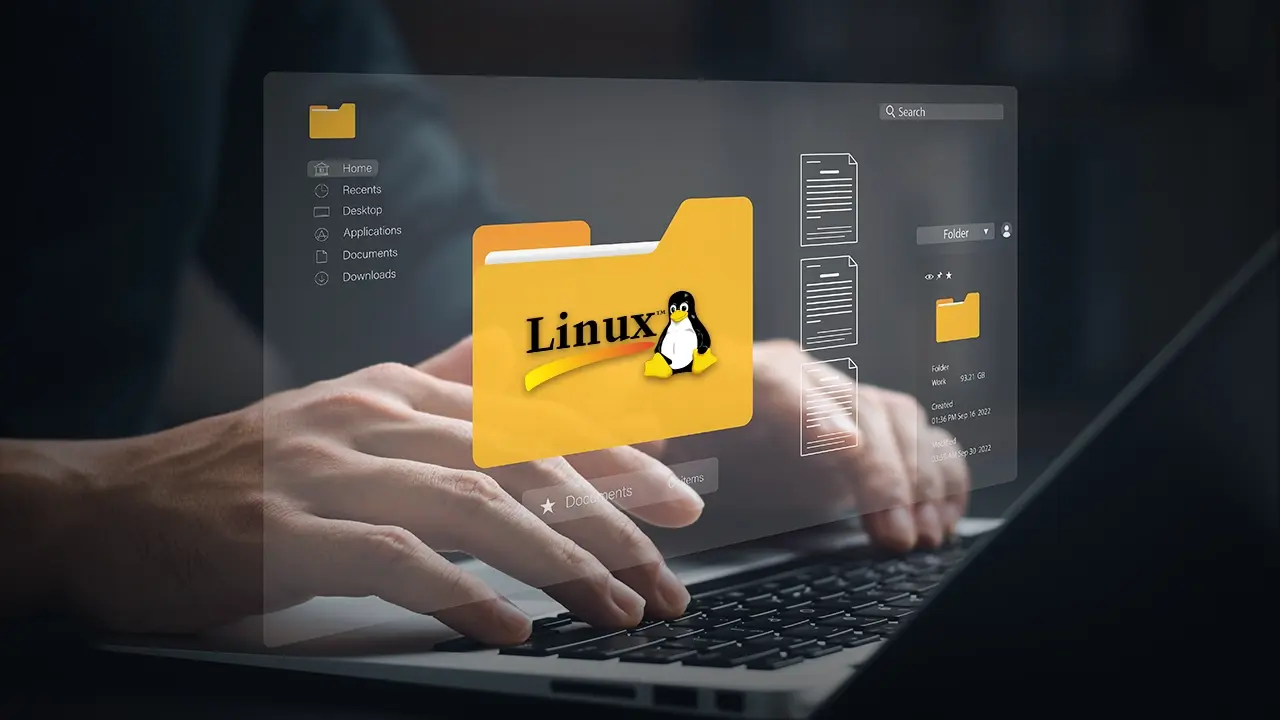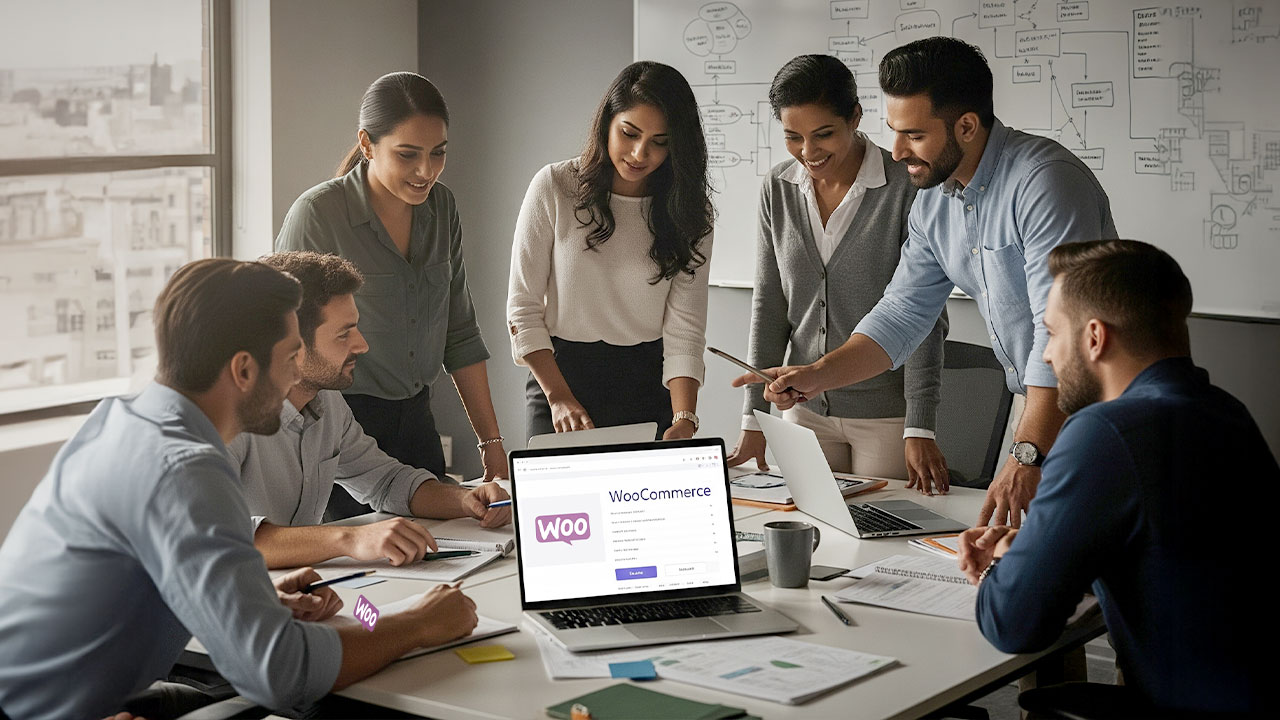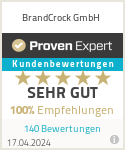Creating an empty file in Linux might seem like a trivial task, but it is an essential part of file management and scripting in the Linux command line environment. Whether you’re a beginner looking to get acquainted with the Linux command line, or an experienced developer seeking to automate processes, knowing how to create empty files efficiently can streamline many tasks.
In this detailed guide, we’ll cover a variety of ways to create empty files in Linux, explore the differences between the available methods, and explain when to use each technique.
1. Introduction to Linux File Systems
Linux is an open-source operating system renowned for its flexibility and security, and one of its most powerful features is the command line interface (CLI). Unlike graphical user interfaces, the CLI allows for more direct control over the file system, processes, and applications. Understanding the Linux file system is crucial because Linux treats everything as a file, from directories to hardware devices.
At the heart of this environment are commands that interact with files and directories. The ability to create, modify, delete, and manage files is fundamental to any Linux user’s toolkit.
2. What Is an Empty File in Linux?
An empty file in Linux is simply a file that contains no data. While it has a name and exists on the file system, it occupies no space (apart from the file system metadata), and its size is zero bytes. Empty files can still hold crucial importance in scripts and processes as placeholders, flags, or markers.
For example, many scripts use empty files as “lock files” to signal that a specific process is running. They can also serve as temporary markers for various operational or backup procedures.
3. Why Create an Empty File?
Creating an empty file is a frequent task in Linux for several reasons:
- Placeholders: Sometimes, when creating directories and setting up a structure, empty files are used as placeholders for content that will be filled later.
- Testing: Empty files can be used to test file handling within applications or scripts without the need for actual data.
- Lock Files: In Linux, lock files (often empty) are created to ensure that a particular application or script isn’t executed multiple times concurrently.
- Signaling Events: Empty files can be utilized as flags in shell scripts, helping signal when certain stages in an automation process have been reached.
Understanding the different methods to create an empty file is valuable, depending on your specific use case.
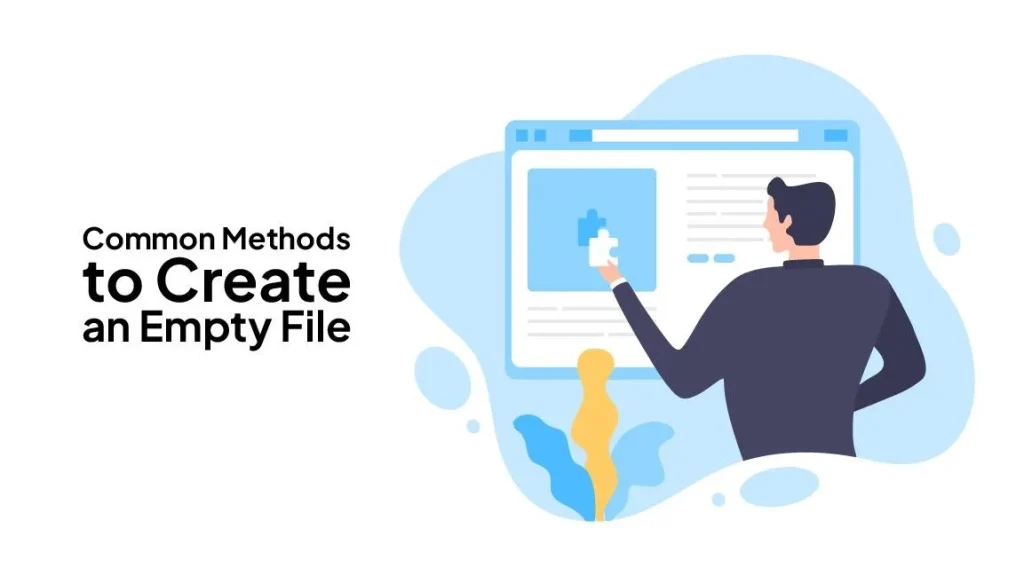
4. Common Methods to Create an Empty File
There are several ways to create an empty file in Linux. Each method has its pros and cons, depending on the context of usage. Below are the most common and reliable ways to create empty files.
4.1. Using the touch Command
The touch command is the most common and simplest method to create an empty file in Linux. Its primary purpose is to update the timestamps (access and modification times) of files, but when the specified file doesn’t exist, it will create an empty file.
Syntax:
bash
touch filenameExample:
bash
touch myfile.txtThis command creates an empty file named myfile.txt. If the file already exists, touch will not modify its content but will update its timestamp.
Why Use touch?
- Efficiency: touch is the fastest method to create an empty file.
- Safety: It doesn’t overwrite the content of an existing file.
4.2. Using the cat Command
The cat (concatenate) command is generally used to display the content of a file or to concatenate multiple files. However, when used with redirection, it can create an empty file.
Syntax:
bash
cat > filenameExample:
bash
cat > myfile.txtAfter running this command, the terminal will wait for user input. To create an empty file, press CTRL+D without typing any content.
Why Use cat?
- Interactive: Useful when you’re combining file creation with other input or output tasks.
- Versatile: It can be used to append data to existing files.
4.3. Using the echo Command
The echo command is used to display a line of text or a string. By using redirection (>) to output the result to a file, you can create an empty file.
Syntax:
bash
echo "" > filenameExample:
bash
echo "" > myfile.txtThis will create an empty file, as the command tells the system to write an empty string (“”) into myfile.txt.
Why Use echo?
- Simplicity: It’s a straightforward method for creating files.
- Customization: You can also initialize the file with some content if desired.
4.4. Using the > Operator
One of the most straightforward methods for creating an empty file in Linux is using the redirection operator (>). This operator tells the shell to redirect any output to the file. If the file doesn’t exist, it will be created, and if it does exist, it will be truncated (emptied).
Syntax:
bash
> filenameExample:
bash
> myfile.txtThis creates an empty file named myfile.txt. If the file already exists, its content is erased, but the file remains.
Why Use the > Operator?
- Quick: It’s a one-step command to create an empty file.
- Caution: Be careful using this method with existing files, as it erases their content.
4.5. Using the dd Command
The dd command is a powerful utility for copying and converting data. Though not commonly used for creating empty files, it can be employed for this purpose.
Syntax:
bash
dd if=/dev/null of=filenameExample:
bash
dd if=/dev/null of=myfile.txtThis command takes the “null” input file (which has no content) and writes it to myfile.txt, effectively creating an empty file.
Why Use dd?
- Control: It’s useful if you’re already familiar with the command and want a consistent tool for multiple purposes.
- Customizability: dd offers greater control over block sizes and data formats, though for empty files, these options aren’t typically needed.
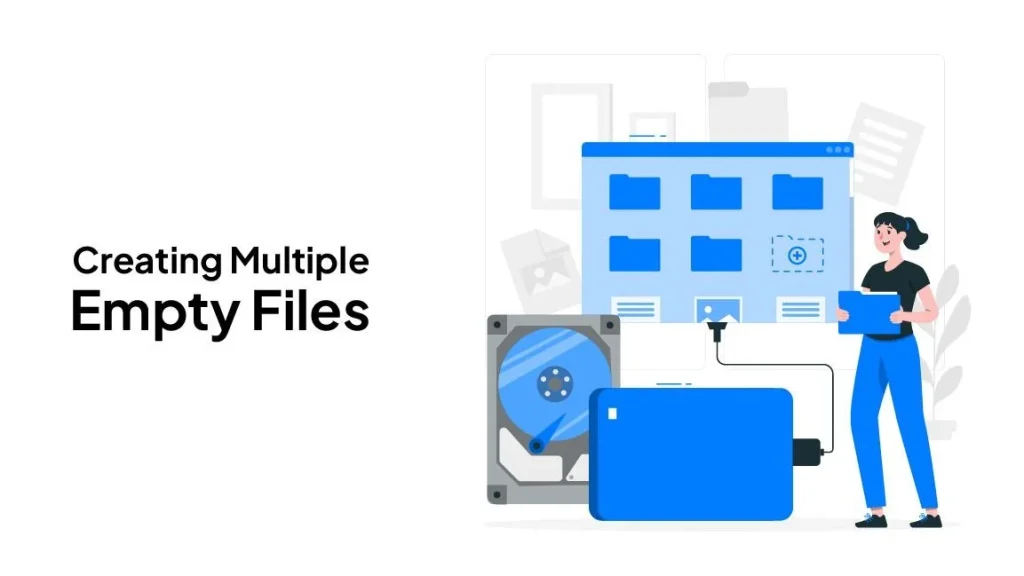
5. Creating Multiple Empty Files
Linux provides ways to create multiple empty files in one go. This is particularly useful when setting up directory structures or preparing files for batch processing.
Using touch for Multiple Files
You can create several empty files in one line by listing them after the touch command:
Example:
bash
touch file1.txt file2.txt file3.txtThis will create three empty files, file1.txt, file2.txt, and file3.txt, in the current directory.
6. Creating Empty Files with Specific Permissions
By default, newly created files will have specific permissions based on your system’s umask settings. However, you might want to set specific permissions when creating an empty file.
Using touch with chmod
Once the file is created, you can change its permissions using the chmod command.
Example:
bash
touch myfile.txt
chmod 644 myfile.txtThis will create an empty file with read/write permissions for the owner and read-only permissions for others.
Using umask
To create files with specific default permissions, you can temporarily modify the umask.
Example:
bash
umask 022
touch myfile.txtThis command creates the file with 755 permissions (read, write, and execute for the owner, read and execute for others).
7. Automating File Creation with Shell Scripts
One of the key strengths of Linux is its ability to automate tasks using shell scripts. You can easily write a script to automate the creation of empty files.
Example Script:
bash
#!/bin/bash
# Script to create multiple empty files
for i in {1..5}
do
touch "file_$i.txt"
doneSave this script as create_files.sh, and run it with:
bash
bash create_files.shThis script will create five empty files named file_1.txt through file_5.txt.
8. Understanding File Timestamps
Each file in Linux has three types of timestamps:
- Access Time (atime): The last time the file was read.
- Modification Time (mtime): The last time the file content was modified.
- Change Time (ctime): The last time the file metadata (e.g., permissions) was changed.
When you use touch to create a new file, the file’s atime and mtime are set to the current time. You can also use touch to update these timestamps on existing files without modifying their content.
Example:
bash
touch -a myfile.txt # Updates access time only
touch -m myfile.txt # Updates modification time only9. Common Errors and Troubleshooting
Here are a few common errors you might encounter while creating files:
- Permission Denied: If you’re trying to create a file in a directory where you don’t have write permissions, you’ll get a “Permission Denied” error.
Solution: Use sudo to gain elevated permissions or change directory permissions if possible. - File Exists: If the file already exists, some commands like > will overwrite the content, while touch will only update timestamps.
Solution: Use caution when overwriting files.
10. Final Thoughts
Creating an empty file in Linux is a fundamental skill that can be approached in multiple ways, depending on the situation and the specific use case. Whether you’re using touch for a quick file creation or employing more versatile commands like cat, echo, or dd, mastering these techniques will make your file management tasks much easier.
In summary:
- touch is the most commonly used command for creating empty files due to its simplicity.
- Redirection (>) is fast but can overwrite existing files.
- cat and echo provide additional flexibility for adding content.
- dd is powerful but often overkill for creating simple empty files.
By integrating these methods into your workflows, you can efficiently manage file creation tasks, automate processes, and handle large-scale operations with ease.
For e-commerce projects or website development, having strong command over Linux file management is essential, as it enables streamlined development processes.
If you’re looking to optimize your Linux-based environment or need custom solutions, BrandCrock GmbH specializes in providing tailored services for your digital needs.
Reach out to us to learn more about how we can support your Linux infrastructure and website projects.